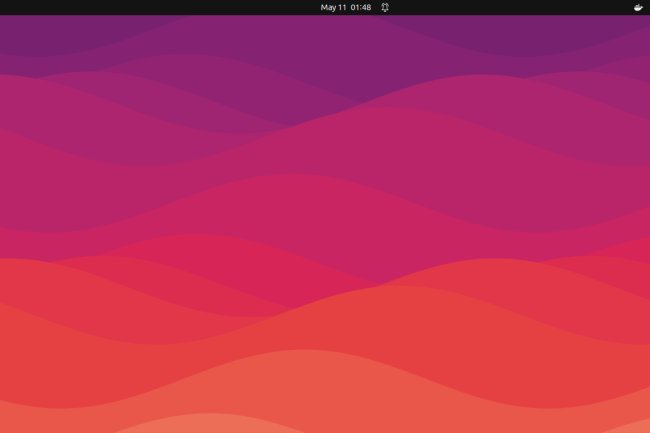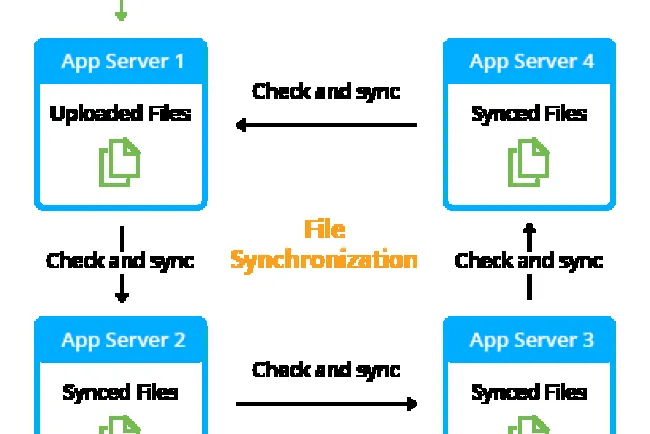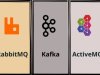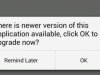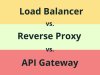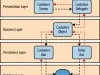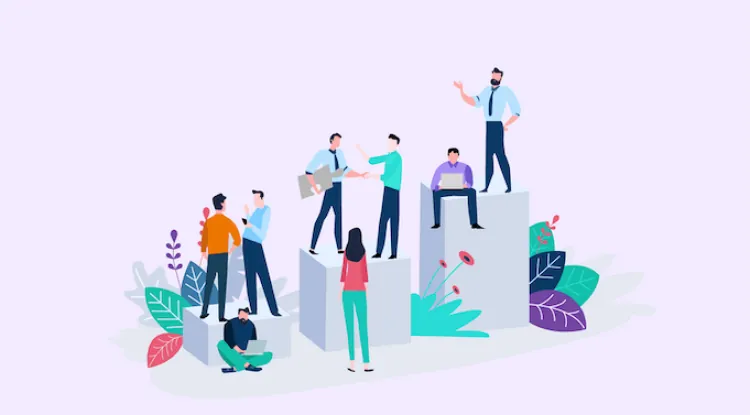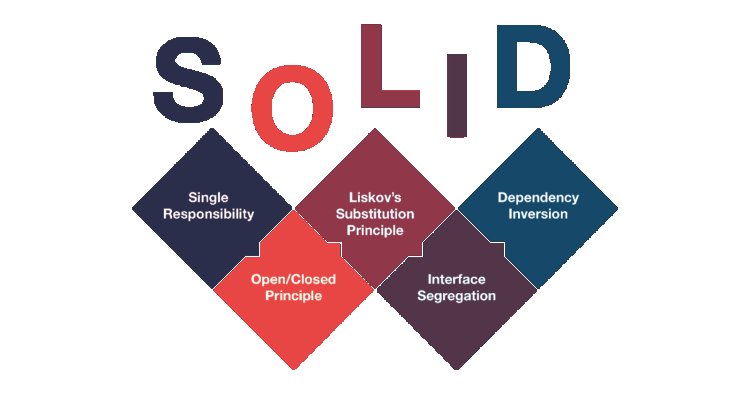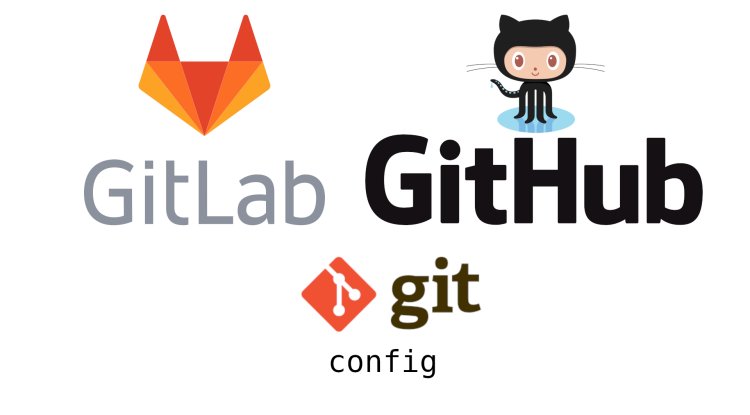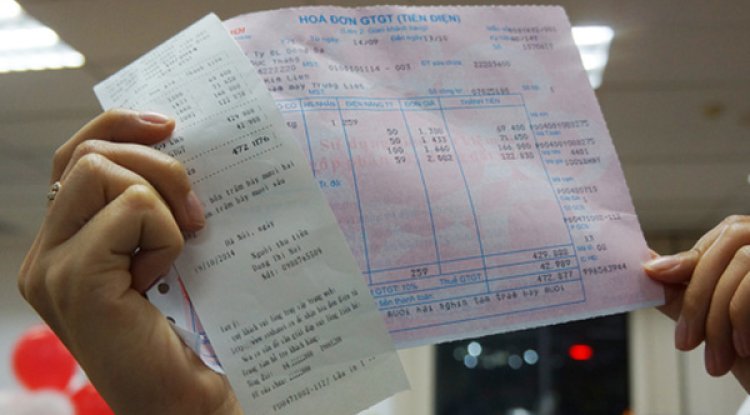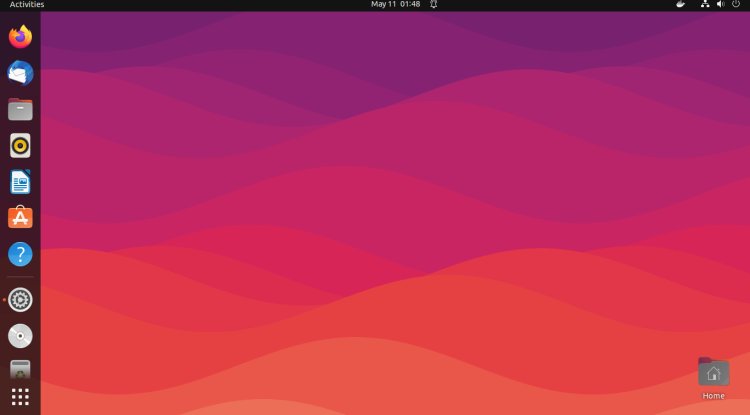Multipass – Khởi chạy và chạy các phiên bản Ubuntu ảo trong Linux
Multipass là trình quản lý máy ảo Ubuntu ( VIM ) đa nền tảng, nhẹ, chạy trên Linux, Windows và macOS. Nó xây dựng các máy ảo Ubuntu kiểu đám mây, cho phép các nhà phát triển nhanh chóng thiết lập môi trường Ubuntu mới bằng một lệnh duy nhất.
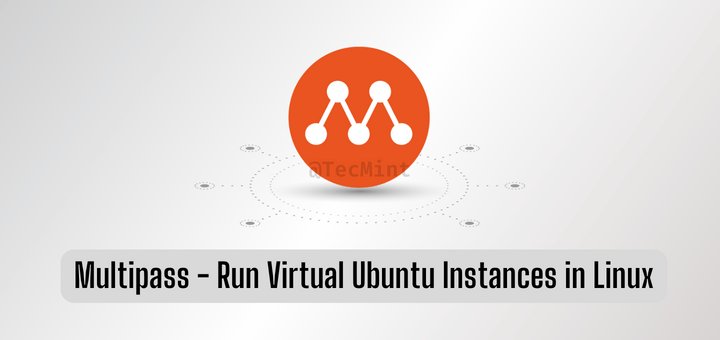
Được dự định là một công cụ phát triển, đây là một số lợi ích chính của việc sử dụng Multipass :
- Thiết lập môi trường phát triển cục bộ và thử nghiệm có thể tốn thời gian, nhưng Multipass đơn giản hóa quy trình bằng cách tự động hóa tất cả thiết lập và phân tích.
- Các nhà phát triển có thể sử dụng Multipass để tạo môi trường phát triển Linux mới, tùy chỉnh trên bất kỳ máy nào và để cài đặt nguyên mẫu đám mây.
- Multipass là cách nhanh nhất để người dùng Mac và Windows có được dòng lệnh Ubuntu trên PC của họ.
- Người dùng Ubuntu mới có thể sử dụng Multipass như một hộp cát để thử nghiệm các tính năng mới mà không làm hỏng máy tính chủ của họ hoặc phải khởi động kép.
Điều quan trọng cần làm nổi bật là Multipass chạy VM với chi phí thấp bằng cách sử dụng KVM trên Linux , Hyper-V trên Windows và HyperKit trên macOS. VirtualBox cũng có thể được sử dụng trên Windows và macOS. Và Multipass sẽ tự động lấy và cập nhật hình ảnh cho bạn.
Hơn nữa, Multipass có một thư viện hình ảnh đang phát triển cho phép bạn khởi chạy các máy ảo được xây dựng có mục đích hoặc các máy ảo đặt riêng mà bạn đã tự tùy chỉnh thông qua giao diện khởi tạo đám mây mạnh mẽ của nó.
Hướng dẫn này cho biết cách cài đặt và sử dụng Multipass trên hệ điều hành Linux.
Cài đặt Multipass trên Linux
Multipass có sẵn dưới dạng gói snap , do đó giúp dễ dàng cài đặt trên bản phân phối Linux phổ biến nhất hỗ trợ snap.
Để cài đặt Multipass trên máy tính của bạn, bạn phải cài đặt Snap trên hệ thống, nếu không, hãy sử dụng bộ lệnh phù hợp cho bản phân phối Linux của bạn.
Cài đặt Multipass trên Ubuntu
$ sudo apt update
$ sudo apt install snapd
$ sudo snap install multipassInstall Multipass on Linux Mint
$ sudo rm /etc/apt/preferences.d/nosnap.pref
$ sudo apt update
$ sudo apt install snapd
$ sudo snap install multipassInstall Multipass on Debian
$ sudo apt update
$ sudo apt install snapd
$ sudo snap install core
$ sudo snap install multipassInstall Multipass on Fedora
$ sudo dnf install snapd
$ sudo ln -s /var/lib/snapd/snap /snap
$ sudo snap install multipassInstall Multipass on RHEL
$ sudo dnf install https://dl.fedoraproject.org/pub/epel/epel-release-latest-9.noarch.rpm [RHEL 9]
$ sudo dnf install https://dl.fedoraproject.org/pub/epel/epel-release-latest-8.noarch.rpm [RHEL 8]
$ sudo dnf install https://dl.fedoraproject.org/pub/epel/epel-release-latest-7.noarch.rpm [RHEL 7]
$ sudo dnf upgrade
$ sudo subscription-manager repos --enable "rhel-*-optional-rpms" --enable "rhel-*-extras-rpms"
$ sudo yum update
$ sudo yum install snapd
$ sudo systemctl enable --now snapd.socket
$ sudo ln -s /var/lib/snapd/snap /snap
$ sudo snap install multipassInstall Multipass on openSUSE
$ sudo zypper addrepo --refresh https://download.opensuse.org/repositories/system:/snappy/openSUSE_Leap_15.2 snappy
$ sudo zypper --gpg-auto-import-keys refresh
$ sudo zypper dup --from snappy
$ sudo zypper install snapd
$ sudo systemctl enable --now snapd
$ sudo snap install multipassInstall Multipass on Arch Linux
$ git clone https://aur.archlinux.org/snapd.git
$ cd snapd
$ makepkg -si
$ sudo systemctl enable --now snapd.socket
$ sudo ln -s /var/lib/snapd/snap /snap
$ sudo snap install multipassSau khi cài đặt multipass trên máy của bạn, bạn có thể sử dụng nó để chạy các phiên bản Ubuntu cục bộ từ dòng lệnh của mình, như được giải thích trong các phần tiếp theo.
Tìm hình ảnh Ubuntu có sẵn
Chạy lệnh multipass sau để xem danh sách các hình ảnh multipass có sẵn mà từ đó bạn có thể tải xuống và tạo một phiên bản:
$ multipass find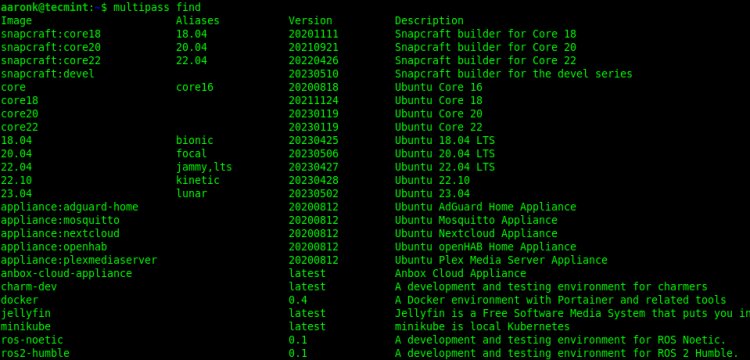
Tải xuống bản cài đặt Ubuntu
Khi bạn đã xác định được bản cài đặt Multipass nào sẽ sử dụng, hãy sử dụng launchlệnh để tải xuống, tạo và khởi chạy một phiên bản Ubuntu cục bộ từ nó.
Ví dụ này trình bày cách sử dụng hình ảnh Ubuntu 22.04 :
$ multipass launch 22.04Lưu ý : Multipass sẽ không chạy nếu một máy ảo khác, chẳng hạn như VirtualBox đang chạy. Thông báo lỗi sau sẽ được hiển thị.
launch failed: Another virtual machine manager is currently running. Please shut it down before starting a Multipass instance.![]()
Để tiếp tục, hãy tắt máy ảo khác. Sau đó thử chạy lại nhiều lượt.
Nếu lệnh khởi chạy của bạn thành công, hình ảnh Ubuntu đã được tải xuống và phiên bản Ubuntu cục bộ đã được tạo và bắt đầu, phiên bản này sẽ có tên do Multipass tạo ngẫu nhiên. Như được chỉ ra trong ảnh chụp màn hình, tên phiên bản, trong trường hợp này, là xác thực-dê .
Phiên bản mới được khởi chạy theo mặc định với 1 CPU, 1GB RAM và 5GB dung lượng lưu trữ.

Liệt kê tất cả các trường hợp có sẵn
Lệnh multipass list liệt kê tất cả các phiên bản cục bộ đã tạo và một số thuộc tính của chúng:
$ multipass list
Bạn có thể sử dụng infolệnh để hiển thị thông tin về một phiên bản, chẳng hạn như trạng thái, địa chỉ IP, bản phát hành, hàm băm hình ảnh, số lượng (các) CPU, tải, mức sử dụng đĩa , mức sử dụng bộ nhớ và số lần gắn kết, như trong ảnh chụp màn hình sau:
$ multipass info validating-goat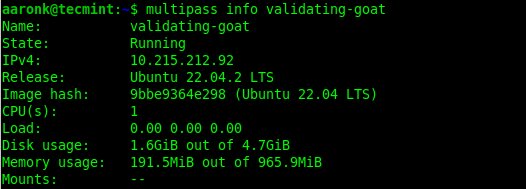
Mở Shell trong phiên bản Ubuntu
Để khởi chạy trình bao trong một phiên bản đang chạy (ví dụ: xác thực-dê ), hãy sử dụng
$ multipass shell validating-goat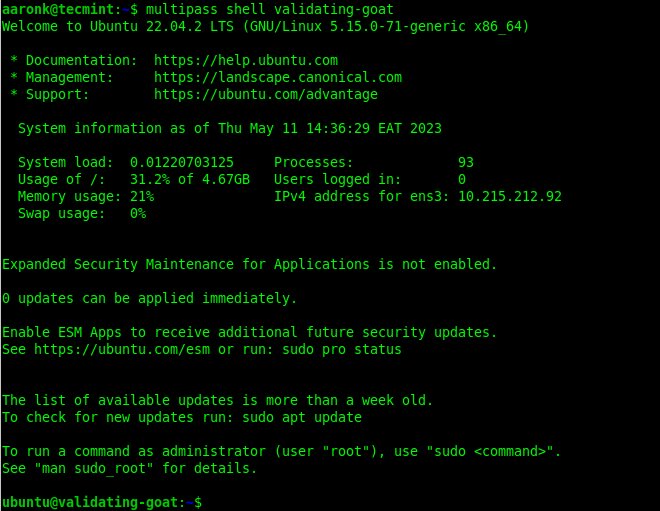
Sau khi khởi chạy trình bao vào một phiên bản đang chạy, bạn có thể chạy các lệnh trên đó một cách bình thường. Ví dụ: bạn có thể cập nhật chỉ mục gói apt trên đó như được hiển thị.
$ sudo apt update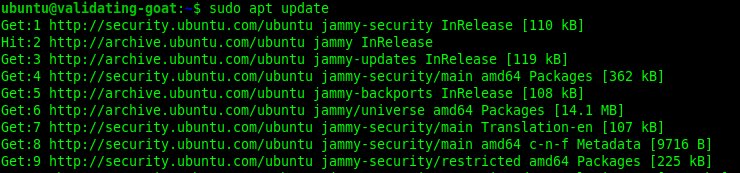
Bắt đầu hoặc dừng phiên bản
Để dừng hoặc bắt đầu một phiên bản, lần lượt sử dụng các lệnh sau:
$ multipass stop validating-goat
$ multipass start validating-goatXóa một phiên bản cục bộ
Để xóa một phiên bản cục bộ, cho dù nó đang chạy hay đã dừng, hãy sử dụng deletelệnh như được hiển thị.
$ multipass list
$ multipass delete exalted-meerkat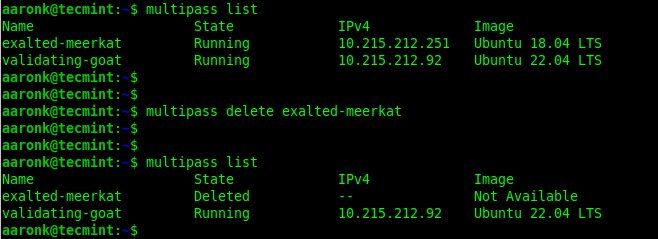
Bắt đầu một phiên bản với Cài đặt tùy chỉnh
Bạn cũng có thể khởi chạy một phiên bản với các thông số kỹ thuật tùy chỉnh (chẳng hạn như tên, số lượng (các) CPU, kích thước RAM và kích thước ổ đĩa như được hiển thị.
$ multipass launch 22.04 --name tecmint-test --memory 1G --disk 10G --cpus 2
$ multipass info tecmint-test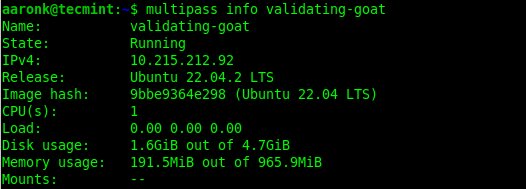
Chạy một máy chủ web trong phiên bản Ubuntu của bạn
Hãy xem cách sử dụng phiên bản Ubuntu cục bộ của bạn . Ví dụ này cho thấy cách cài đặt và chạy một máy chủ web NGINX cơ bản như được hiển thị:
$ multipass shell tecmint-test
$ sudo apt update
$ sudo apt install nginxSau khi cài đặt NGINX , dịch vụ sẽ được khởi động tự động (đây là hành vi đã biết trên Ubuntu và các dẫn xuất của nó ). Sử dụng lệnh systemctl sau để đảm bảo rằng nó đang hoạt động:
$ systemctl status nginx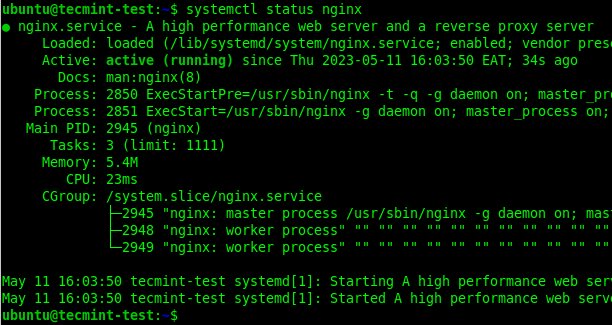
Bây giờ, hãy sử dụng địa chỉ IP của phiên bản đang chạy của bạn (bạn có thể lấy địa chỉ này từ danh sách các phiên bản cục bộ) để gửi yêu cầu tới NGINX và xem trang web chào mừng mặc định, như minh họa trong ảnh chụp màn hình sau.
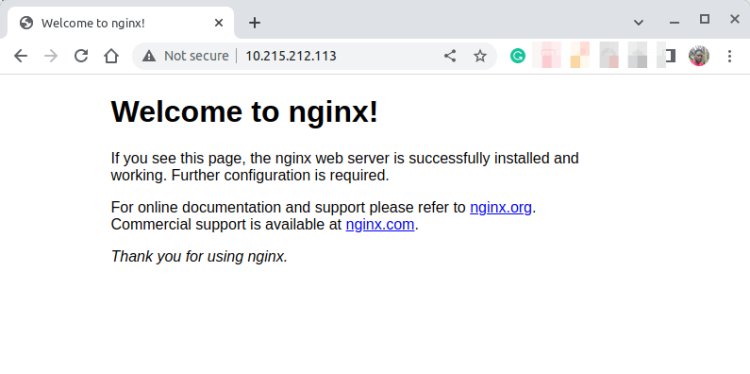
Gỡ cài đặt Multipass trên Linux
Để xóa Multipass khỏi máy tính của bạn, hãy chạy lệnh sau:
$ sudo snap remove multipassĐể biết thêm thông tin về các tùy chọn dòng lệnh Multipass , hãy chạy lệnh sau:
$ multipass -hBạn đã cài đặt thành công Multipass và học cách sử dụng nó để khởi chạy và quản lý các phiên bản Ubuntu trên máy tính của mình một cách nhanh chóng, hiệu quả và đáng tin cậy.
Đối với bất kỳ ý kiến, xin vui lòng liên hệ với chúng tôi bằng cách sử dụng mẫu phản hồi dưới đây.